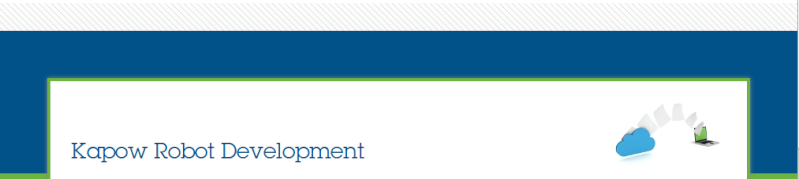Kapow Device Automation
This guide contains the steps that should be followed to set up a machine with a basic Device Automation Service (DAS) installation and connecting to it from Design Studio.
After the installation, the DAS machine will have more documentation in PDF format in the installation folder (documentation folder). Also, the Management Console help (that can be reached by clicking any of the icons in Management Console or Design Studio) has more information.
Please consult the Troubleshooting (section 5.) in this guide too, for the most frequent errors and their resolutions.
1. Prerequisites for the DAS machine
Please consult the Admin Guide -> System Requirements -> Supported Platforms to make sure that the OS of your machine is supported.
1.1. Microsoft Update
Microsoft KB 2999226 (Update for Universal C Runtime) has to be installed on the DAS machine. For Windows XP, this is not needed.
1.2. Java
It is very important to install Java 32 bit on the machine; the Device Automation Service is a 32 bit process.
If you cannot install the Java 32-bit JDK/JRE, please consult the Installation Guide àThird Party Components – this section contains the instructions to manually install only the files that will be needed by Java Access Bridge.
1.3. Java Access Bridge
Java Access Bridge can be enabled following one of these methods:
2. Installation of the Device Automation Service
1. Download the .msi installer for Device Automation from https://delivery.kofax.com/
2. Run the .msi installer and follow all prompts.
3. Running Device Automation Service
Start the Device Automation Service from Start -> Programs -> Kapow DeviceAutomation <version> -> Device Automation Service <version>
Once started, use the system tray icon to stop, restart, configure the service or Lock the Screen (for more information about the Lock Screen feature, consult the User’s Guide à Use Device automation):
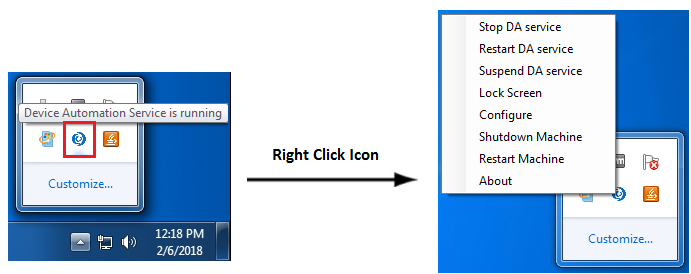
4. Configuring the Device Automation Service
There are two options when configuring how the DAS can be reached by a robot:
A. Management Console
When using this option, the DAS will register with a specified Management Console. Robots will be then able to use this DAS by connecting to the Management Console and specifying a “label” to find a certain device.
B. Single User
This option should only be used when building robots in Design Studio (for cases when the robot developer doesn’t have access to the Management Console). When using this option, the robot developer connects directly to the DAS (using machine name/IP) without going through the Management Console.
Since the DAS will not register to the Management Console, any robots running on RoboServers won’t be able to use it.
4.1. Configuring and Using DAS – registered to Management Console
4.1.1. Configuration Tool steps
To configure the Management Console to which the DAS should register, open the Configuration Tool on the DAS machine (right click the DAS icon in the system tray and select “Configure”):
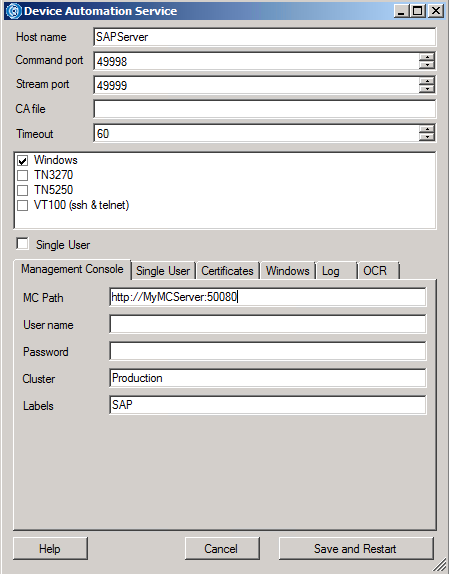
Notes: All the settings from the Configuration Tool are described in the help on the Management Console.
4.1.2. Management Console steps
If the DAS can register itself to the Management Console successfully, it will be listed in the Admin a Devices tab:
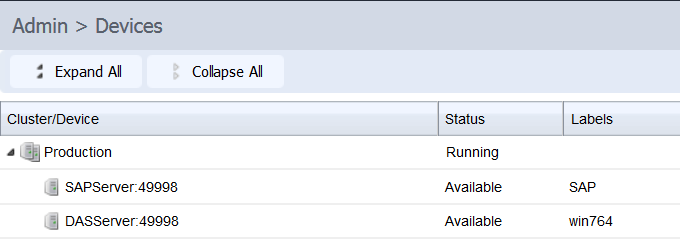
To use the DAS from Management Console, it must be added in the Repository à Device Mappings à click “+ New Device Mapping

Notes: It’s possible for a DAS machine to register itself with multiple labels and the mapping to have only one label.
The Mapping name is an internal name that the robots will use to find a certain server. It doesn’t have to be the actual server name, but it has to be the same in Design Studio.
E.g. if a robot is built in Design Studio using the mapping “MyServer” for the DAS, it will search for a “MyServer” mapping name in Repository à Device Mappings when it’s started from the Management Console.
4.1.3. Configuring the device mapping in Design Studio
Select “New Automation Device mapping” from the File menu or by right clicking on the project

Name the mapping
Use the same mapping name as the one in Management Console -> Repository -> Device mappings if you are planning to run this robot on the Management Console:

Select the Management Console where the DAS is registered, enter the Cluster name and label:

4.1.4. Building the robot to use the device
Very Important: To be able to use the Device Automation step, the robot’s Execution mode has to be Smart Re-execution (Full)
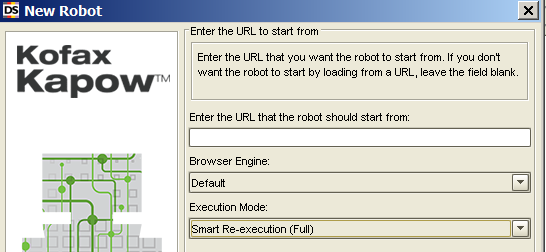
Add a new Action step and select “Device Automation”:

Click the + icon under “Required Devices” and select the device mapping created previously:

If needed, enter Input/output values, Click “Edit” to enter the Workflow inside the Device Automation step
4.1.5. Building the Device Automation Workflow
Use Device Automation section for a description of all steps that can be used in the Device Automation workflow (starting at subsection “Finders and Guards”).
4.2 Configuring and Using DAS – Single User
This method should only be used in order to establish a direct connection from Design Studio to the Device Automation Service.
4.2.1. Configuration Tool steps
In the DAS Configuration Tool select “Single User”
Enter a token (this will be used by Design Studio to get access to DAS)
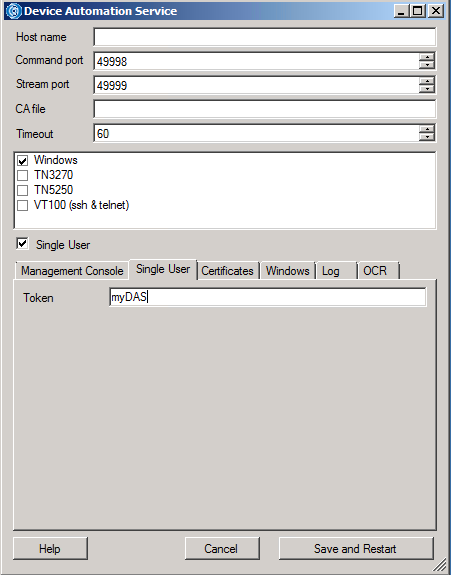
Note: when “Single User” is checked, the configuration from the “Management Console” tab will be ignored.
4.2.2. Design Studio steps
Select “New Automation Device mapping” from the File menu or by right clicking on the project:
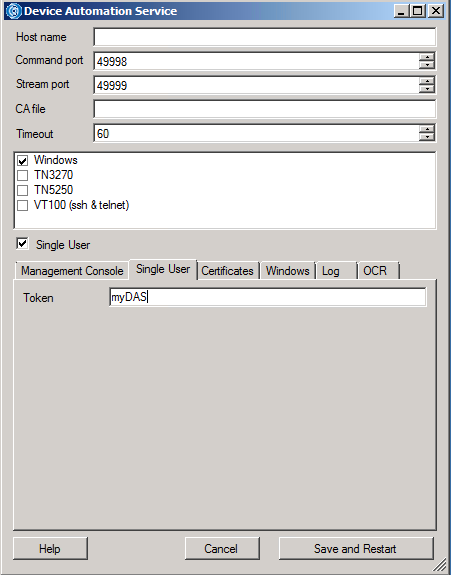
Name the new device mapping.
From the drop-down select “Device Mapping”.
Enter “Host” (the name or IP of the DAS machine, as long as it can be reached from the machine where Design Studio is running).
Enter “Port” – make sure this is correct if the default ports are changed.
Enter “Token” – this has to be exactly the same token entered in the Configuration tool (in section 4.2.1. above)

4.2.3 Building the robot to use DAS
Once the device mapping is created, the robot and Device Automation workflow are created the same way as with a device registered in Management Console. See sections 4.1.4 and 4.1.5 above.
5. Troubleshooting
Device Automation Service keeps a log that can be reached from the Configuration Tool -> System tab:
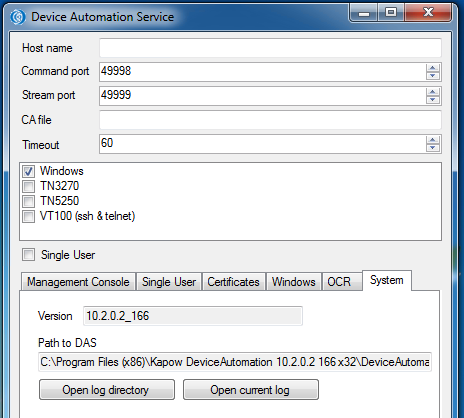
The table below contains the most frequent errors. If you see an error not in this table.
Thank you
Regards,
Shyam kumar
This guide contains the steps that should be followed to set up a machine with a basic Device Automation Service (DAS) installation and connecting to it from Design Studio.
After the installation, the DAS machine will have more documentation in PDF format in the installation folder (documentation folder). Also, the Management Console help (that can be reached by clicking any of the icons in Management Console or Design Studio) has more information.
Please consult the Troubleshooting (section 5.) in this guide too, for the most frequent errors and their resolutions.
1. Prerequisites for the DAS machine
Please consult the Admin Guide -> System Requirements -> Supported Platforms to make sure that the OS of your machine is supported.
1.1. Microsoft Update
Microsoft KB 2999226 (Update for Universal C Runtime) has to be installed on the DAS machine. For Windows XP, this is not needed.
1.2. Java
It is very important to install Java 32 bit on the machine; the Device Automation Service is a 32 bit process.
If you cannot install the Java 32-bit JDK/JRE, please consult the Installation Guide àThird Party Components – this section contains the instructions to manually install only the files that will be needed by Java Access Bridge.
1.3. Java Access Bridge
Java Access Bridge can be enabled following one of these methods:
- From Control Panel > Ease of Access Center > Use the computer without a display
- By running the following command prompt command in the bin directory of the Java JRE installation directory: jabswitch.exe /enable
2. Installation of the Device Automation Service
1. Download the .msi installer for Device Automation from https://delivery.kofax.com/
2. Run the .msi installer and follow all prompts.
3. Running Device Automation Service
Start the Device Automation Service from Start -> Programs -> Kapow DeviceAutomation <version> -> Device Automation Service <version>
Once started, use the system tray icon to stop, restart, configure the service or Lock the Screen (for more information about the Lock Screen feature, consult the User’s Guide à Use Device automation):
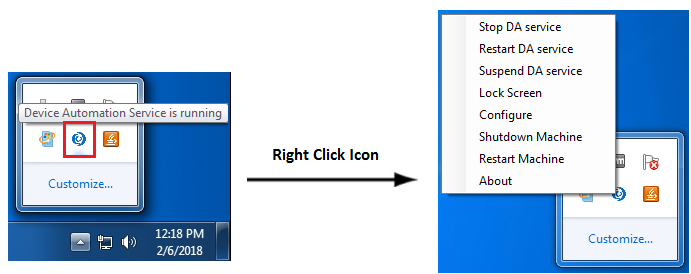
4. Configuring the Device Automation Service
There are two options when configuring how the DAS can be reached by a robot:
A. Management Console
When using this option, the DAS will register with a specified Management Console. Robots will be then able to use this DAS by connecting to the Management Console and specifying a “label” to find a certain device.
B. Single User
This option should only be used when building robots in Design Studio (for cases when the robot developer doesn’t have access to the Management Console). When using this option, the robot developer connects directly to the DAS (using machine name/IP) without going through the Management Console.
Since the DAS will not register to the Management Console, any robots running on RoboServers won’t be able to use it.
4.1. Configuring and Using DAS – registered to Management Console
4.1.1. Configuration Tool steps
To configure the Management Console to which the DAS should register, open the Configuration Tool on the DAS machine (right click the DAS icon in the system tray and select “Configure”):
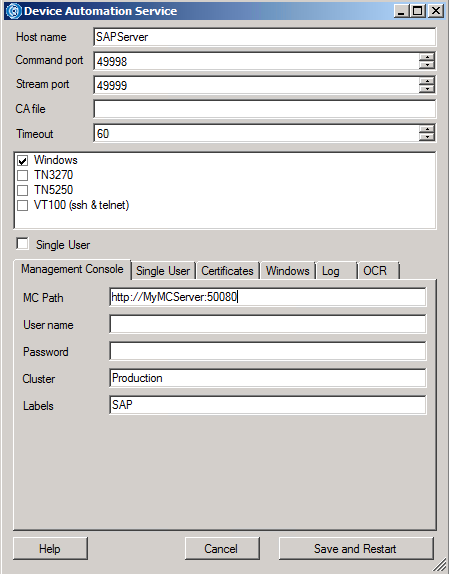
Notes: All the settings from the Configuration Tool are described in the help on the Management Console.
- Please make sure that the “MC path” can be reached from the DAS machine. The stream and command ports can be modified if needed.
- Please make sure that the “Host name” can be reached from Design Studios as well.
- In this configuration, the DAS will register itself to the Management Console using the “Host name” specified; when a robot being built in Design Studio requires access to the DAS, the Management Console will send the details of the DAS (Host Name and port) to Design Studio and the robot will use these details to access the DAS. Therefore it is very important that Design Studios can access the DAS using the “Host name” from the configuration Tool, not just Management Console.
- If “Host Name” is left empty, the DAS will use its IP.
- After any changes in the Configuration Tool, click Save and Restart to apply changes and restart DAS.
- The “Labels” are defined by the user/admin of DAS. They are only meant to distinguish between different Device Automation Services
4.1.2. Management Console steps
If the DAS can register itself to the Management Console successfully, it will be listed in the Admin a Devices tab:
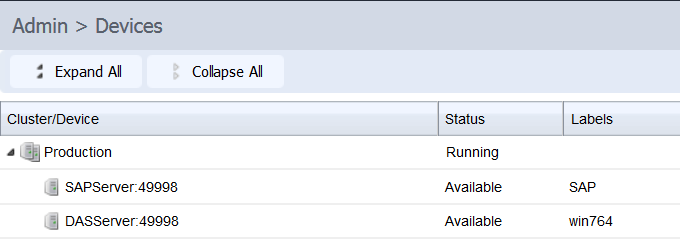
To use the DAS from Management Console, it must be added in the Repository à Device Mappings à click “+ New Device Mapping

Notes: It’s possible for a DAS machine to register itself with multiple labels and the mapping to have only one label.
The Mapping name is an internal name that the robots will use to find a certain server. It doesn’t have to be the actual server name, but it has to be the same in Design Studio.
E.g. if a robot is built in Design Studio using the mapping “MyServer” for the DAS, it will search for a “MyServer” mapping name in Repository à Device Mappings when it’s started from the Management Console.
4.1.3. Configuring the device mapping in Design Studio
Select “New Automation Device mapping” from the File menu or by right clicking on the project

Name the mapping
Use the same mapping name as the one in Management Console -> Repository -> Device mappings if you are planning to run this robot on the Management Console:

Select the Management Console where the DAS is registered, enter the Cluster name and label:

4.1.4. Building the robot to use the device
Very Important: To be able to use the Device Automation step, the robot’s Execution mode has to be Smart Re-execution (Full)
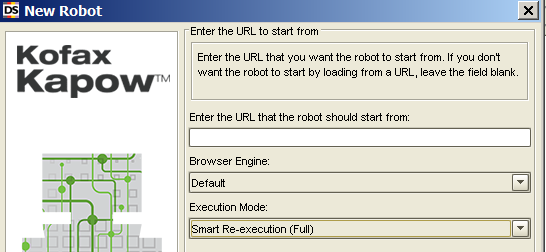
Add a new Action step and select “Device Automation”:

Click the + icon under “Required Devices” and select the device mapping created previously:

If needed, enter Input/output values, Click “Edit” to enter the Workflow inside the Device Automation step
4.1.5. Building the Device Automation Workflow
Use Device Automation section for a description of all steps that can be used in the Device Automation workflow (starting at subsection “Finders and Guards”).
4.2 Configuring and Using DAS – Single User
This method should only be used in order to establish a direct connection from Design Studio to the Device Automation Service.
4.2.1. Configuration Tool steps
In the DAS Configuration Tool select “Single User”
Enter a token (this will be used by Design Studio to get access to DAS)
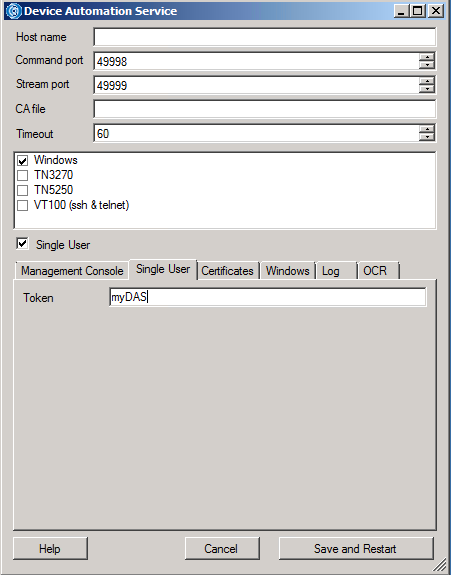
Note: when “Single User” is checked, the configuration from the “Management Console” tab will be ignored.
4.2.2. Design Studio steps
Select “New Automation Device mapping” from the File menu or by right clicking on the project:
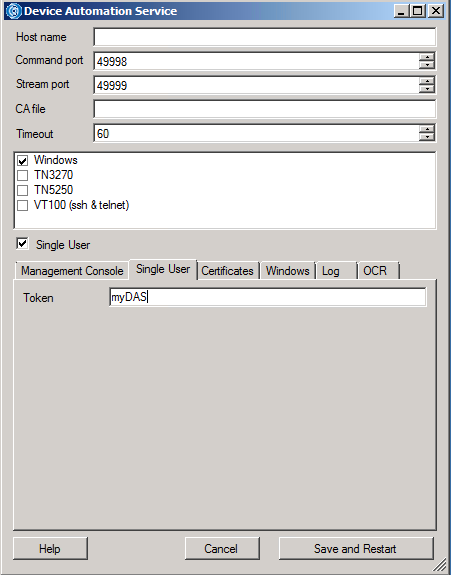
Name the new device mapping.
From the drop-down select “Device Mapping”.
Enter “Host” (the name or IP of the DAS machine, as long as it can be reached from the machine where Design Studio is running).
Enter “Port” – make sure this is correct if the default ports are changed.
Enter “Token” – this has to be exactly the same token entered in the Configuration tool (in section 4.2.1. above)

4.2.3 Building the robot to use DAS
Once the device mapping is created, the robot and Device Automation workflow are created the same way as with a device registered in Management Console. See sections 4.1.4 and 4.1.5 above.
5. Troubleshooting
Device Automation Service keeps a log that can be reached from the Configuration Tool -> System tab:
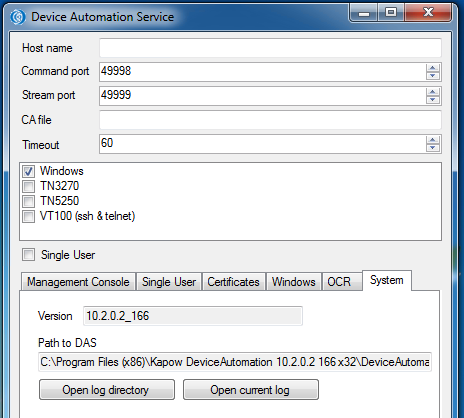
The table below contains the most frequent errors. If you see an error not in this table.
Error Message | Resolution |
| “Module automationnative not found” in DAS logs | Microsoft KB 2999226 is missing |
| “Java access bridge failed to initialize” in DAS logs | Two possible causes:
|
| “Syntax error: Unexpected Token” in DAS logs | The Management Console settings in the DAS Configuration Tool are wrong. Examples: missing/mistyped, port, server name, protocol Please verify. |
| “Error pinging Management Console: connect ERRCONREFUSED” in DAS logs | Management Console not responding. Either the DAS can’t connect or the Management Console settings in the Configuration Tool are wrong. Please verify |
| “Server Error: listen EADDRINUSE” in DAS logs | Command/Stream ports are in use (the error will also mention the port). Please stop the process using them or assign different ports for DAS. |
| Error in Design Studio/RoboServer when attempting to use the DA workflow: “No available Automation Device using <yourLabel>. There is no device matching requirements” or “No available Automation Device using <yourLabel>. Device matching requirements were busy”. | This is because Design Studio/RoboServer can’t reach the Device Automation. Possible reasons:
|
| The “Edit” button to edit the workflow in Design Studio is disabled | This is caused by the robot being in “Minimal Execution” mode (see section 4.1.4) To change the robot execution mode, open Robot Configuration (File à Configure Robot) and change the setting on the “Design mode” tab |
| “Internal Error” when clicking Edit in Design Studio (stack error after clicking “Details” shows: “Could not start the local Automation Service […]Caused by: com.kapowtech.hub.HubException: error executing command: The specified module could not be found” | Microsoft KB 2999226 is missing on the machine where Design Studio is running. |
Thank you
Regards,
Shyam kumar