I want to do a robot that can extract and loop data from excel file which i created.
I do not understand how will do.Please help me.
I do not understand how will do.Please help me.
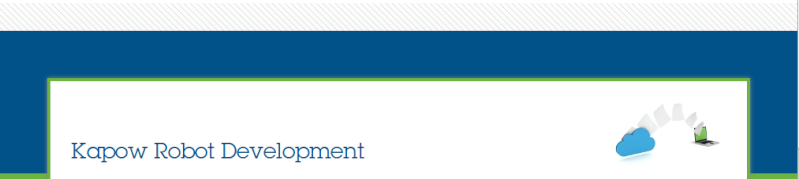
Welcome to the Kapow forum. Here you can get help, use your skills to help others and enjoy hanging out in the company of other Kapow Robot Developers.

 Excel Kapow
Excel Kapow Re: Excel Kapow
Re: Excel Kapow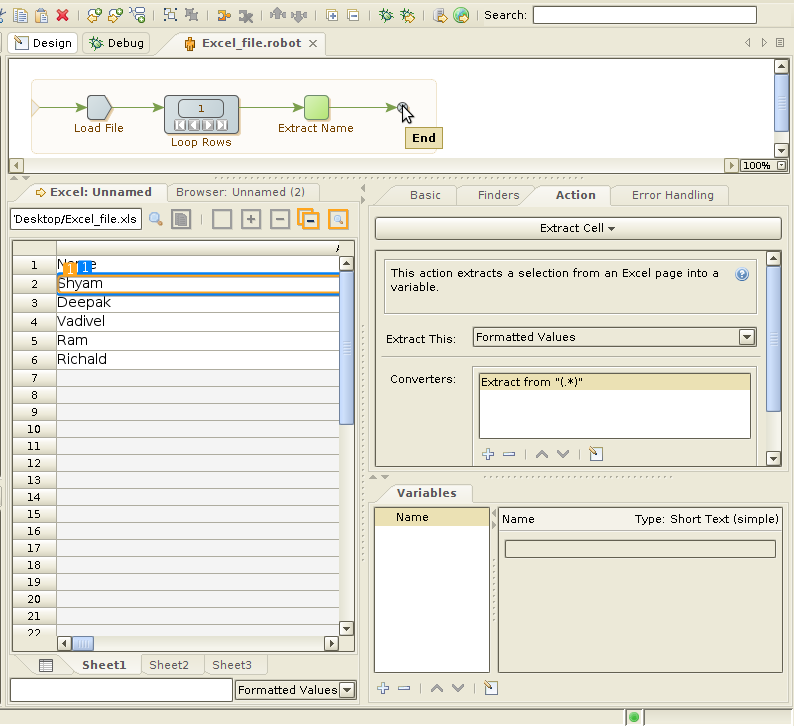
 Re: Excel Kapow
Re: Excel Kapow
 Re: Excel Kapow
Re: Excel KapowShyam Kumar wrote:How to Extract Content from Excel
Design Studio has three steps for extracting content from a spreadsheet:
- The Extract Cell step is used to extract text content from the found range.
- The Extract Sheet name step is used to extract the sheet name of the sheet of the found range.
- The Extract As HTML step is used to extract the found range of a spreadsheet as an HTML page containing a table with the cells of the range into a variable.
For the Extract Cell and Extract As HTML steps you can specify what to extract from the cells. This is controlled by the value of the Extract This option. The choice here is the same as the View Modes for the Spreadsheet View. The possible options are:
Formatted Values:
The extracted values are what you see in Excel, e.g. the values of dates and numbers are extracted formatted, which means that numbers may be with less decimals than the actual values of the cells.
Plain Values:
The extracted values are the actual values that Excel would show if the values of the cells were not formatted, e.g. numbers would not have rounding of decimals.
Formulas:
If a cell contains a formula then this is extracted or otherwise the same value as for the Plain Values option is extracted.
If you create the steps by right clicking in the Spreadsheet View then the value of the Extract This is set to the value of the selected View Mode. That is, if you have set the View Mode to Formulas and then right click in the page view and select Extract > Extract Text from the popup menu (into a text variable) then the Extract This option of the Extract Cell action step is set to Formulas.
Often you need to reformat (or normalize) the extracted content, and the Extract Cell action allow you to do this by configuring a list of data converters.
|
|
|