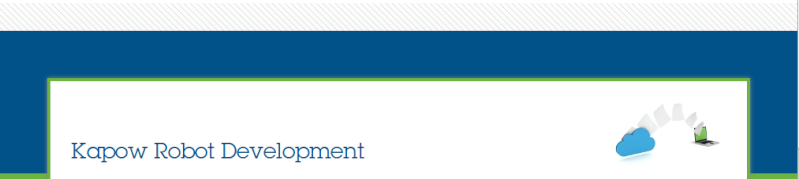Hi,
Maybe this will help. Check sections 3-6, it sounds like you might be missing the generation of the private/public key pairs.
Getting Started Guide to Robot Lifecycle Management in Kofax RPA 10.4This guide assumes that you already have Kofax RPA 10.4 installed and that the Management Console is licensed and running.
This guide assumes no knowledge of Git, nor does not require usage of Git at the command line. It uses GitHub as a robot repository and Git GUI to revert to the previous version of a robot.
1. IntroductionRobot Lifecycle Management (RLM) helps you manage
• robot development by yourself or with a team of robot builders.
• different versions of robots.
• automatic deployment of robots and schedules to other systems, like test or production.
• sharing robots privately or publicly with others even across the internet.• improving robot security by knowing who changed what, where and when.
Robot Lifecycle Management is built on Git,
https://git-scm.com/, a free and open-source distributed Source Control Management (SCM) system for tracking changes in source code during software development, invented by Linus Torvald in 2005, who also invented Linux.
Git is best thought of as a tool for storing the history of a collection of files. It stores the history as a compressed collection of interrelated snapshots of the project’s contents in the Git repository. In Git each such version is called a commit.
RLM can be run in several different ways.
• In “bare” mode using only Kofax RPA – no extra software is needed. You can use this to deploy robots from one system to the other. However you will not be able to see any robot lifecycle data. This method is useful for deploying robots and schedules to machines, but not for developing robots. See Appendix 1: Creating a local “bare” Repository
• If you install the git client,
https://git-scm.com/ onto your machine you will be able to use git repositories that are on
o Your machine
o Files shares on your intranet
o A Git server at your company or customer.
o Web-based version control repository
https://GitHub.com, which Microsoft acquired in 2018 (the free plan has unlimited private repositories with up to 3 collaborators & unlimited public repositories)
o Web-based version control repository
https://bitbucket.com, acquired by Atlassian in 2010 (the free plan has unlimited private repositories with up to 5 users)
This guide will use GitHub.
RLM synchronizes Projects rather than Robots directly. You have the option of choosing what will be synchronized inside a Project with a Git repository.
• Robots, Types & Snippets
• Schedules
• Resources (input files for Schedules)
• OAuth security credentials.
You can choose to make it only download from a repository with Read-only flag.
By default, RLM is checking the repository every 10 seconds to synchronize changes.
2. Enable User Management in Kofax RPAIt is recommended to enable User Management in Management Console. User Management is required to know who made a change to a robot. Without User Management Enabled, Management Console shows anonymous as the creator and modifier of robots.
1. Shut down Management Console if it is running.
2. Open Roboserver Settings from Start Menu/Kofax RPA.
3. On the Management Console tab, select Enable User Management, and enter an Admin user Name. admin is recommended. This is a top-level Administrator account – all other users are managed from this account, within the Management Console
4. On the General tab, select Register to a Management Console.
Enter
http://localhost:50080 for a single computer solution . Enter the admin username and password you chose. Enter your cluster name, typically Non Production for new users.
5. Clock OK to close Roboserver Settings.
6. Start Management Console with Start Management Console from the Windows Menu
7. Wait for Management Console to be ready, when HTTP Connector started on port 50080 appears.
8. Open Management Console,
http://localhost:500809. Go to Admin/Users&Groups tab, that is now visible.
10. Add two users, one for yourself, and one called synch, that will synchronize Management Console to Git.
11. Add two groups – one to include yourself and one for synch, and make sure that the correct user is member of the correct group!
3. Add Permissions to a new Project1. Go to the Admin/Projects tab and create a new project, that will hold your robots, user permissions and Git configuration.
2. On the Permissions tab you need to add the group of Robot Builders to the Project Role “Developer”, and the synchronizer group to the Role “VCS Service User” VCS=Version Control System . Add “Project Administrator ” so that you can configure the Repository Settings.
3. On the Services tab select the correct Service Cluster, Non Production, so your robots can actually run.
4. Save the Project Settings. We will configure the Repository in a later step. We still need to get the Synchronizer running and create the Git Repository.
5. Logout of Management Console and log in with your Developer account
4. Creating a Private & Public key for the SynchronizerYou need to generate a private and public RSA key pair so that Synchronizer has permission to read & write to your Git repository (Git Server, GitHub, Bitbucket, etc)
1. In Windows Explorer create a folder RSA Keys in the My Robots folder.
2. Open a Command Prompt by press Windows Key+R and typing cmd and ENTER.
3. At the Command Prompt type
Synchronizer -g "%userprofile%\Documents\My Robots\RSA keys"
4. Inside the folder you will see two files. id_rsa is your private key – only you have it. Protect it well – share with no one. The public key id_rsa.pub can be freely shared with anyone.
In the next Step we will give the public key to a GitHub repository and the private key to the Synchronizer – this is how GitHub will trust your Synchronizer.
5. Create a Repository on GitHub and authorize the SynchronizerThis is identical to using a local Git server. You can also use
https://bitbucket.org if you prefer.
1. Create an account on
https://GitHub.com/2. Create a New Repository. Give it a Name and set it to Private.
3. You can now see the HTTPS and SSH URL for your empty Repository. Kofax RPA can use either URL. We’ll come back to this later
4. Go to Settings in GitHub and select SSH and GPG keys
https://GitHub.com/settings/keys 5. Click New SSH Key
6. Give it a Name and paste in your public key from My Documents\My Robots\RSA keys\id_rsa.pub. Press Add SSH Key
7. Your GitHub Repository will now trust your Synchronizer (and anyone else you might give the private key id_rsa to)
6. Configure and Start the SynchronizerThe Synchronizer is the tool that synchronizes robots between Management Console and Git repositories.
It needs to be configured with access to the Management Console, and a key for access to Git repositories.
See the previous section for getting to the Command Prompt
1. At the Command Prompt, type the following. This configures the Synchronizer to check every 10 seconds using and Kofax RPA account synch¸ with the password synch, and gives the Synchronizer the private key that it uses to access the Git Repository
Synchronizer.exe -c --mc-url
http://localhost:50080 --username synch --password synch --interval 10 --no-host-key true --private-key "%USERPROFILE%\Documents\My Robots\RSA keys\id_rsa" -s
2. The Synchronizer creates an encrypted config file in
%appdata%\..\Local\Kapow\$Version$\Configuration\synchronizer.settings
that will be used by the Synchronizer.
3. Start the Synchronizer from the Windows Menu
4. It will show the following when successful
Unable to write to the configured log directory: C:\Program Files\Kofax RPA 10.4.0.0 183 x64\bin (Access is denied. (0x5))
The Wrapper may also have problems writing or rolling the log file.
Please make sure that the current user has read/write access.
--> Wrapper Started as Console
Launching a JVM...
WrapperManager: Initializing...
5. You can see the Synchronizer log files in %appdata%\..\Local\Kapow\$Version$\Logs\
7. Connect the project to the Git Repository1. Open your empty repository in Github and copy the repository link to the clipboard
2. In Management Console Open the Admin/Project/Repository tab enter the repository link in the URL field. Type master into the Branch and select “Robots, Types and Snippets”. Do not select Read-only, because you want to write to this repository.
3. Press Save. Within 10 seconds the Synchronizer should create the Repository in GitHub. Refresh the page and you will see the initial commit in Github.
8. Create a new Robot in your Project1. Start Design Studio from the Windows Menu
2. Login to the Management Console with your Developer account
3. Make sure that the Management Console is accessible from Design Studio and that you can see your project.
4. If not go to Settings/DesignStudioSettings/ManagementConsoles
5. Enter your Developer User Name and Password and click OK
6. You can now see the active Management Console and your empty project in the Shared Projects window.
7. Download the empty project to your Design Studio and select a local folder for it.
8. The project now appears in My Projects Window
9. Add a new robot to the project called Simple.robot
10. Add a Step to the robot with Action Other/DoNothing
9. Committing a RobotWhen you upload this robot to Management Console, the Synchronizer will push it within 10 seconds to Github.
1. Right-click on the robot and select Upload
2. You will now be asked for a commit message. This will be stored in the Git repository – we can see all the commit messages in a Git tool and revert to this version of the robot in a later step. Enter a message that describes what you just did.
Each file that is in the Synchronize file list will be “committed”. This can be numerous robots, snippets, and types.
If you change one robot and try to upload it and an unchanged robot, the unchanged robot is not part of the commit.
1. In the Management Console under Repository /Robots make sure these 5 columns are enabled: Created By, Modified By, Commit Message, Revision Number and Last Modified
2. You can now see your most recent Commit Message along the commit details. The Revision Number, (Git commit Id) is a unique identifier for this commit
3. Go to GitHub, refresh the Repository page, click on commits and you will see commit details there, with the same commit id.
4. Go back to Design Studio. Add another step and commit the robot again.
5. In GitHub you will see the growing history of commits.
10. Create a Version Number for the ProjectGit uses tags to manage version numbers. GitHub uses tags to manage releases.
1. In GitHub click on releases and Create a new release
2. Give the release a name and click Publish Release
3. You now have a clearly tagged release, and even a download package
11. Install Git GUI to see your Project HistoryNeither Management Console nor GitHub provide a way to revert to a previous version.
GitHub doesn’t provide an easy to compare different versions either.
You will need to use a git Tool. Here we will use the official Git GUI. There is also GitHub desktop, or many other Git tools.
- Download and install Git from the official website
https://git-scm.com/downloads. It will install the Git client, Git GUI and Windows Explorer extensions.
12. Revert to previous version of a project1. Open the Settings folder for Kofax RPA %appdata%\..\local\Kapow\
2. Browse to the Data\Synchronizer folder and right click on the local Git Repository that the Synchronizer is using. Select Git GUI here
3. This will open Git GUI. There is not much to see here because everything has been committed. Open Repository/Visualize master’s History
4. Here you can see all of your commits, the tags, everything.
5. Right-click on a commit (blue above) and select Reset master branch to here